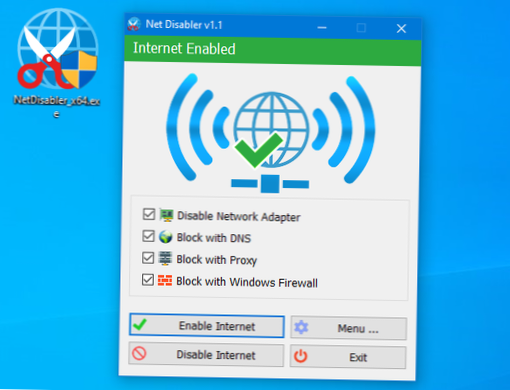Ryd alle cookies, webstedsdata og cache
- Klik på Firefox i menulinjen øverst på skærmen, og vælg Indstillinger. Klik på menuknappen. og vælg Valg. ...
- Vælg Privatliv & Sikkerhedspanel, og gå til sektionen Cookies og webstedsdata.
- Klik på knappen Ryd data ... Dialogboksen Ryd data vises. ...
- Klik på Ryd.
- Hvordan rydder jeg min cache og cookies i Firefox?
- Hvordan rydder jeg min cache på Chrome og Firefox?
- Hvordan rydder jeg cookies og cachehistorik i alle større browsere?
- Rydning af cookies sletter historikken?
- Hvorfor skal du rydde cache og cookies?
- Hvad betyder Clear Cache??
- Hvordan rydder jeg min cache og cookies?
- Hvor ofte skal jeg rydde min browsercache?
- Hvordan rydder jeg min cache uden at slette historikken?
- Hvordan renser jeg min computers cache?
- Hvordan rydder jeg al IE-cache?
- Hvad sker der, når du rydder din browserhistorik?
Hvordan rydder jeg min cache og cookies i Firefox?
Firefox: Sådan slettes cookies i Firefox på din Android-enhed
- Gå til menuen "Indstillinger".
- I indstillingsmenuen skal du kigge efter “Privatliv & sikkerhed ”og vælg“ Ryd private data.”
- Derefter føres du til en liste over, hvad der kan ryddes, hvor du kan vælge “Cookies & aktive logins.”
Hvordan rydder jeg min cache på Chrome og Firefox?
Ryd din browsers cache (IE, Firefox & Chrome)
- Klik på tandhjulsikonet øverst til højre i browseren, og klik derefter på Internetindstillinger.
- Klik på Slet under Browserhistorik.
- Marker afkrydsningsfeltet ud for Midlertidige internetfiler og webstedsfiler.
- Klik på Slet.
- Luk Internetindstillinger.
Hvordan rydder jeg cookies og cachehistorik i alle større browsere?
Chrome til Android
- Tryk på Chrome-menuen > Indstillinger.
- Tryk på (Avanceret) Privatliv.
- I rullemenuen "Tidsinterval" skal du vælge All Time.
- Tjek cookies og webstedsdata og cachelagrede billeder og filer.
- Tryk på Ryd data.
- Afslut / luk alle browservinduer, og åbn browseren igen.
Rydning af cookies sletter historikken?
Da browserhistorik kun indeholder webstedsadresserne, tager det meget mindre hukommelse end cache gør. Mens historik gemmes på samme måde som cache gemmes, er det næsten altid en separat indstilling. Rydning af din historie rydder normalt ikke cachen, og rydning af cachen sletter ikke historikken.
Hvorfor skal du rydde cache og cookies?
Når du bruger en browser, som Chrome, gemmer den nogle oplysninger fra websteder i dens cache og cookies. Rydning af dem løser visse problemer, f.eks. Indlæsning eller formatering af problemer på websteder.
Hvad betyder Clear Cache??
Ryd cache fra tredjepartsapps
App-cache svarer til browser-cache. Det er små informationstyper, der er gemt for at fremskynde din oplevelse ved hjælp af en app. ... Rydning af cache er en hurtig og nem måde at frigøre plads på og (forhåbentlig) rette en app, der ikke fungerer korrekt. Rydning af app-cache sletter ikke appdata som f.eks. Kontooplysninger.
Hvordan rydder jeg min cache og cookies?
I Chrome-appen
- Åbn Chrome-appen på din Android-telefon eller -tablet .
- Tryk på Mere øverst til højre .
- Tryk på Historie. Slet browserdata.
- Vælg et tidsinterval øverst. For at slette alt skal du vælge Alle tidspunkter.
- Marker afkrydsningsfelterne ud for "Cookies og websteddata" og "Cachelagrede billeder og filer".
- Tryk på Ryd data.
Hvor ofte skal jeg rydde min browsercache?
Den største ulempe ved den midlertidige internetcache er, at nogle gange filer i cachen bliver beskadiget og kan forårsage problemer med din browser. Så det er en god ide at tømme den midlertidige internetcache hvert par uger eller deromkring, uanset hvor meget plads det tager.
Hvordan rydder jeg min cache uden at slette historikken?
Ryd din cache uden at rydde din browserhistorik
- Tryk på menuknappen (tre prikker) nederst på skærmen.
- Tryk på knappen Ryd cache.
Hvordan renser jeg min computers cache?
1. Slet cache: Den hurtige måde med en genvej.
- Tryk på tasterne [Ctrl], [Skift] og [del] på dit tastatur. ...
- Vælg perioden "siden installationen" for at tømme hele browserens cache.
- Kontroller indstillingen "Billeder og filer i cache".
- Bekræft dine indstillinger ved at klikke på knappen "slet browserdata".
- Opdater siden.
Hvordan rydder jeg al IE-cache?
- Midlertidige internetfiler. RunDll32.exe InetCpl.cpl, ClearMyTracksByProcess 8.
- Cookies. RunDll32.exe InetCpl.cpl, ClearMyTracksByProcess 2.
- Historie. ...
- Formulardata. ...
- RunDll32.exe InetCpl.cpl, ClearMyTracksByProcess 32.
- Slet alt. ...
- Slet alt - “Slet også filer og indstillinger, der er gemt ved tilføjelser”
Hvad sker der, når du rydder din browserhistorik?
Browserhistorik: Når du rydder din browserhistorik, slettes følgende: Webadresser, du har besøgt, fjernes fra siden Historik. Genveje til disse sider fjernes fra siden Ny fane. Forudsigelser om adresselinjer for disse websteder vises ikke længere.
 Gyoumagazine
Gyoumagazine